Every Windows user has encountered the dreaded slowdown of their PC at some point. Whether it’s applications freezing up or your system running at a snail’s pace, knowing how to use Task Manager effectively can be a game-changer. Let’s dive into how this powerful built-in Windows tool can help you keep your computer running smoothly.
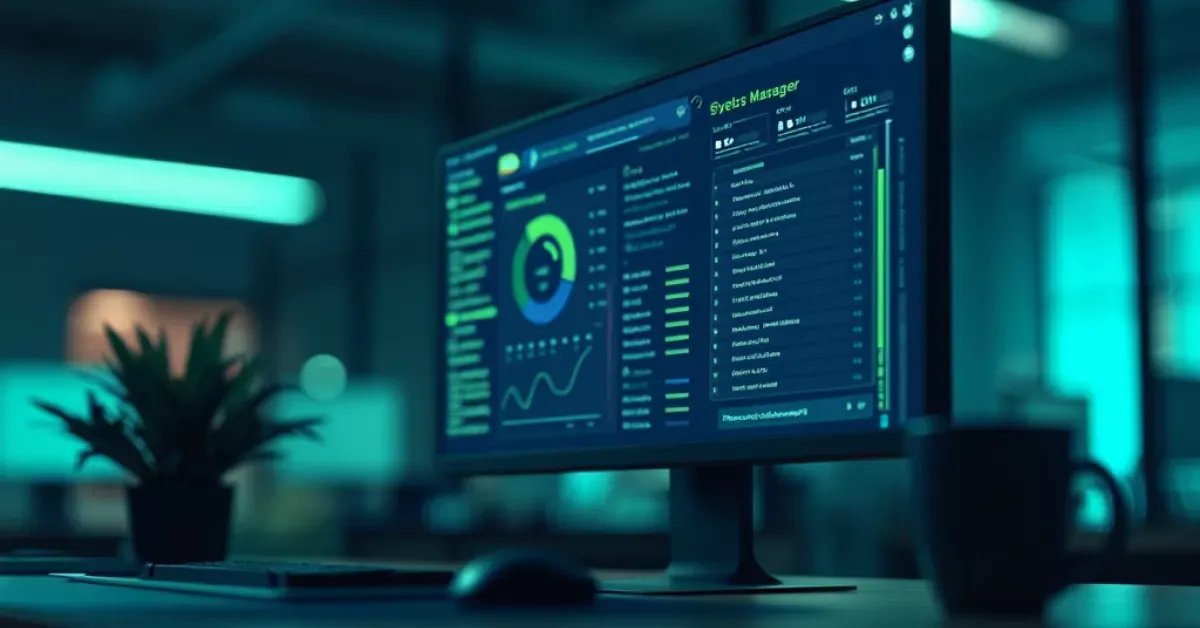
Introduction to Task Manager and PC Performance
Understanding the Role of Task Manager
Task Manager is your system monitoring dashboard that provides real-time information about your computer’s performance. It’s like having a car’s dashboard that shows you exactly what’s happening under the hood. This essential Windows tool helps you track resource usage, manage applications, and identify performance bottlenecks.
Overview of System Resources and Performance
Your computer relies on several key resources – CPU, memory, disk, and network – to function properly. Task Manager displays these vital statistics in an easy-to-understand format, helping you make informed decisions about your system’s health and performance.
Navigating Task Manager’s User Interface
Accessing Task Manager Shortcuts
The quickest way to open Task Manager is by pressing Ctrl + Shift + Esc. Alternatively, you can right-click the taskbar and select Task Manager, or use the classic Ctrl + Alt + Delete method. These shortcuts become second nature once you start using them regularly.
Exploring the Tabs: Processes, Performance, and More
Task Manager features several tabs, each serving a specific purpose:
- Processes – Shows running applications and background processes
- Performance – Displays detailed system resource usage
- Startup – Manages programs that launch at system startup
- Users – Shows active user sessions
- Details – Provides in-depth process information
- Services – Lists system services and their status
Customising Your Task Manager View
You can personalise your Task Manager by selecting which columns to display and arranging them in order of importance. Right-click any column header to add or remove metrics that matter most to you.
Monitoring CPU Usage for Optimal Performance
Understanding CPU Usage Metrics
CPU usage is measured as a percentage of your processor’s total capacity. A consistently high CPU usage (above 80%) can indicate performance issues. The Performance tab shows detailed CPU information, including speed, processes, and threads.
Identifying High Resource Usage Applications
Watch for applications that consistently use high CPU percentages. These resource-intensive programs might need to be closed or replaced with more efficient alternatives.

Visual representation of CPU usage metrics and performance insights.
Managing Memory and Preventing Performance Issues
Memory Management Essentials
RAM (Random Access Memory) is crucial for smooth system operation. Task Manager shows both physical memory usage and commitment, helping you understand if you need more RAM.
How to Analyze Memory Usage
The Memory section displays:
- In Use Memory
- Available Memory
- Committed Memory
- Cached Memory
- Paged Pool
Tools for Better Memory Performance
Use the Performance tab to monitor memory usage trends and identify memory leaks. The Resource Monitor provides even more detailed memory analysis tools.
Enhancing Disk Performance and Optimization
Checking Disk Health and Usage
Monitor disk activity through the Performance tab. High disk usage can significantly slow down your system. Look for:
- Active Time
- Read/Write Speeds
- Response Time
Understanding Disk Performance Metrics
A healthy disk should show relatively low active time during normal operation. Consistent 100% disk usage might indicate problems requiring attention.
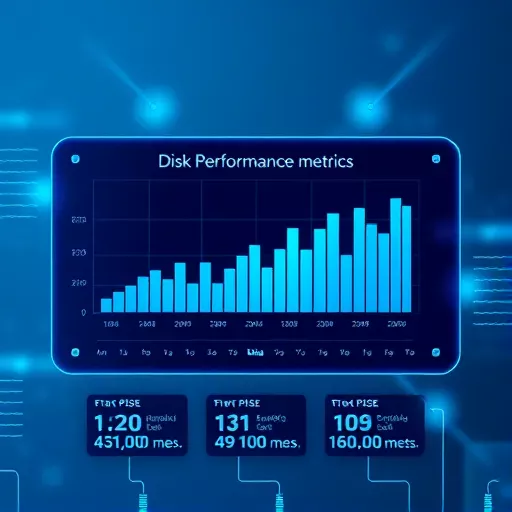
A modern visualization of disk health and performance metrics essential for system optimization.
Application Management and Ending Tasks
Identifying Processes That Drain Resources
Sort processes by CPU, Memory, or Disk usage to identify resource-hungry applications. Look for unfamiliar processes that might be unnecessary or malicious.
Safely Ending Tasks to Boost PC Performance
Right-click problematic processes and select "End Task" to close them. Be careful with system processes – ending the wrong one could cause instability.
Streamlining Startup Programs for Better System Efficiency
Identifying and Managing Startup Programs
Review your startup programs in the Startup tab. Disable unnecessary applications to improve boot time and overall system performance.
Quick Tips for Better Performance:
- Regularly check startup programs
- Monitor resource usage patterns
- Keep Task Manager easily accessible
- Learn to identify essential processes
- Use the detailed view for better insight
Common Mistakes to Avoid:
- Ending system-critical processes
- Ignoring consistent high resource usage
- Disabling important startup programs
- Not investigating unfamiliar processes
- Overlooking memory leaks
Troubleshooting and Performance Improvements with Task Manager
Common Performance Issues and Solutions
Most performance issues can be traced through Task Manager. Look for patterns in resource usage and address problems systematically.
Utilizing Resource Monitor for Advanced Analysis
Resource Monitor provides deeper insights into system performance. Access it through Task Manager’s Performance tab for detailed analysis of resource usage.
Tips for Sustained Windows Optimization
Maintain system performance by regularly:
- Monitoring resource usage
- Managing startup programs
- Ending unnecessary processes
- Checking for memory leaks
- Analyzing disk performance
Mastering Task Manager is an essential skill for maintaining optimal PC performance. By regularly monitoring your system’s resources and making informed decisions about process management, you can ensure your computer runs efficiently and reliably. Remember to approach system optimization methodically and always backup important data before making significant changes to your system configuration.
